Read this compressive tutorial on color and color selection tools!
Selecting Color
You can use various way to select the exact color you want to use in your artwork.
Eyedropper tool (I)
Take the exact color from part of the artwork when you click on it. Just select the Eyedropper Tool (I) and click on the artwork at the point where you want to get the color from. If you have selected shape in the artwork it gets the color from the eyedropper too.
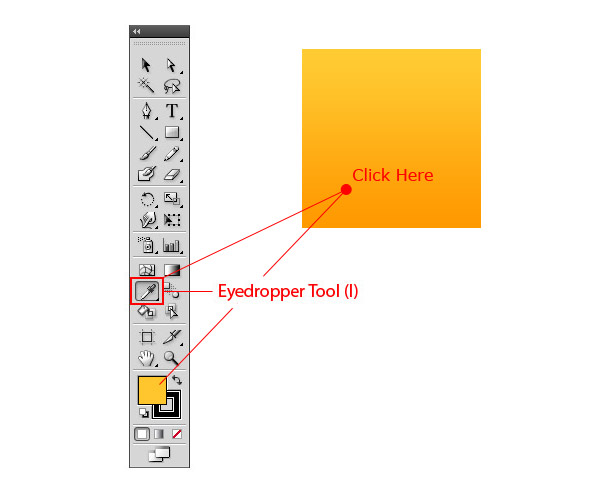
Color Panel
This is Illustrator’s color mixing and editing pool. You can mix the color here, change the color mode (through context menu I mentioned earlier) or check if the color is safe for print. On the left there is the current fill color (1), current stroke color (2), out of web color warning (3) – this means that you are not using web safe color. If you want to use web one click on the icon and it will change it to the nearest web color; Out of gamut (4) – which means that you are using the non-printable color. To fix an out of gamut color, click on the icon as in the case of web color to fix it; the transparent/no color (5) – click on it if you want to use no color for fill or stroke; Black/White color (6) and color pane (7) – just click in it to select the color you want. Color value sliders (8) – using the color sliders you can craft your swatch to exact tone you want, you can also use the number values instead of sliders (9).
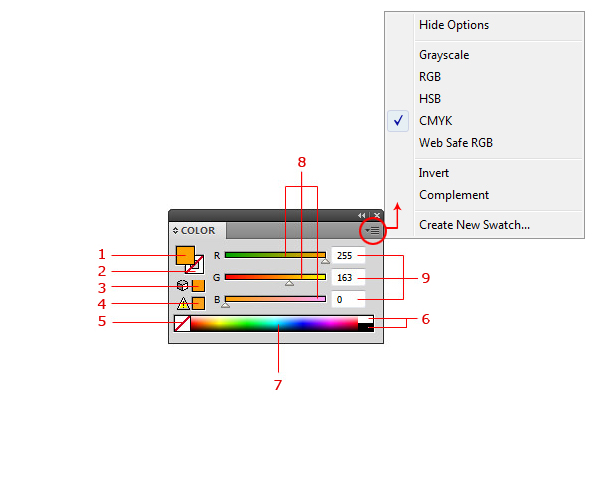
Color Guide Panel
Color panel can be described as the built-in inspiration tool for art work. It’s a simple color mixing tool like Kuler with capabilities to create a particular color and its shades and variations. You can choose ready made variations through the dropdown menu (1). You can also choose color from the shades palette (2) which updates every time you pick the color somewhere in illustrator. If you want to use a particular group of colors you can limit the guide to use one of the swatch libraries (3). Just to create brand new set of color directly from Color Guide panel click on Edit Color button (4) to get the color wheel. Two other things you can do in the Color Guide panel are creating new swatch libraries by saving the color guide selection (5) use Variation Options if you want to use a particular number of colors (6).
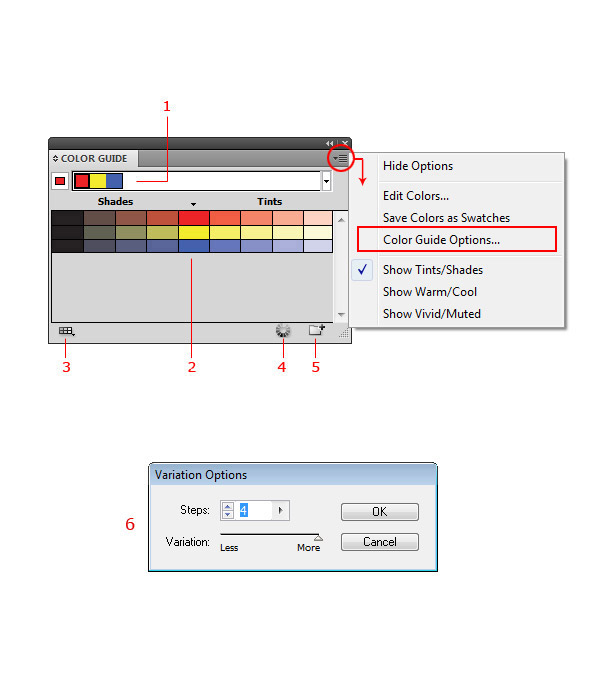
Color Picker dialog box
Color Picker can be accessed by double-clicking the fill or stroke color on Toolbar. This tool is the same through most of Adobe applications and it contains Color Field (1) to pick the shade, the Color Spectrum bar (2) to pick the color; area showing the current and new color (3) for comparison; Color Modes options (5); Switch to Web Colors checkbox (6); and HEX value of selected color (7). There is also the button for accessing Color Swatches (4) which is similar to Photoshop.

Swatches Panel
The swatches panel does what you are expecting it to do, providing the swatches and the swatch libraries. By using this panel you can quickly pick a swatch or create your own set of swatches. The Illustrator standard swatch panel contains transparent/no color (1), registration color (2) which means that this color will be printed on all plates during the printing process, then colors continues with black and white (3), CMYK group of colors (4), several other colors to work with and gradient/pattern fills (5). Below these swatches you can see two simple swatch libraries – shades of grey (6) and brights (7). If you want to add some other color libraries as shades of grey or brights ones then you can find them through swatch libraries menu (8). The Show Swatch Kinds Menu (9) is useful when you want to use only particular type of swatch library – colors/gradients. Swatch Options (10) were already explained. Other possibilities in the Swatches panel are Creating New Color Group (11) from current artwork or from selected swatches; creating New Swatch (12) or Deleting (13) the existing one. The context menu of the Swatches panel offers explained points and sorting functions for swatches.

Gradients
The Gradient panel provides several tools to develop a gradient you want to use in the artwork. The Gradient Fill dropdown (1) provides preset gradient types and also saves your gradients as well. If you want to add new gradient just click dropdown – save button. The gradients can be linear or radial, these options can be set in the Gradient Type dropdown (2). For the gradient it’s necessary to set at least two colors (3). You can adjust the center point between two color points by Gradient Slider (4). As the center point the position of color points can be set by dragging them or manually through the Location (6). You can set also the opacity of the color points (5) and the angle/direction of the gradient (8). The last two options are to Switch the direction of gradient (7) and adjust the dimensions of it (9).

Live Paint Bucket Tool
Live Paint Bucket (K) is great tool to color a shape in the dynamic way. It’s biggest power is in coloring sketches after tracing. Using this tool is as simple as working with paint bucket in Photoshop. You only have to select a group of shapes and the color you want to use. When the mouse is over, the fillable area appears with red borders so you know which one will be filled.

Live Paint Bucket Tool Eyedropper option
If you want to use color from the artwork and not from swatches you can use the eyedropper option. Select Live Paint Bucket Tool (K), set it over the color of the artwork you want to use and press Command, pick the color and release Command (1). Now you can use the color from the artwork somewhere else (2).

Live Paint Selection Tool
This tool picks and highlights shapes or meshes. You can pick several shapes or meshes with Shift + Mouse click.

Paint Bucket and Live Paint Selection Tools settings
The settings can be accessed by double clicking on tools in the tool panel, there are several options to set up. You can set the tool to select or paint fills and strokes, showing of the swatch over cursor and color of the highlight. In Live Paint Selection Tool settings it is also possible to set the width of the highlight area.
